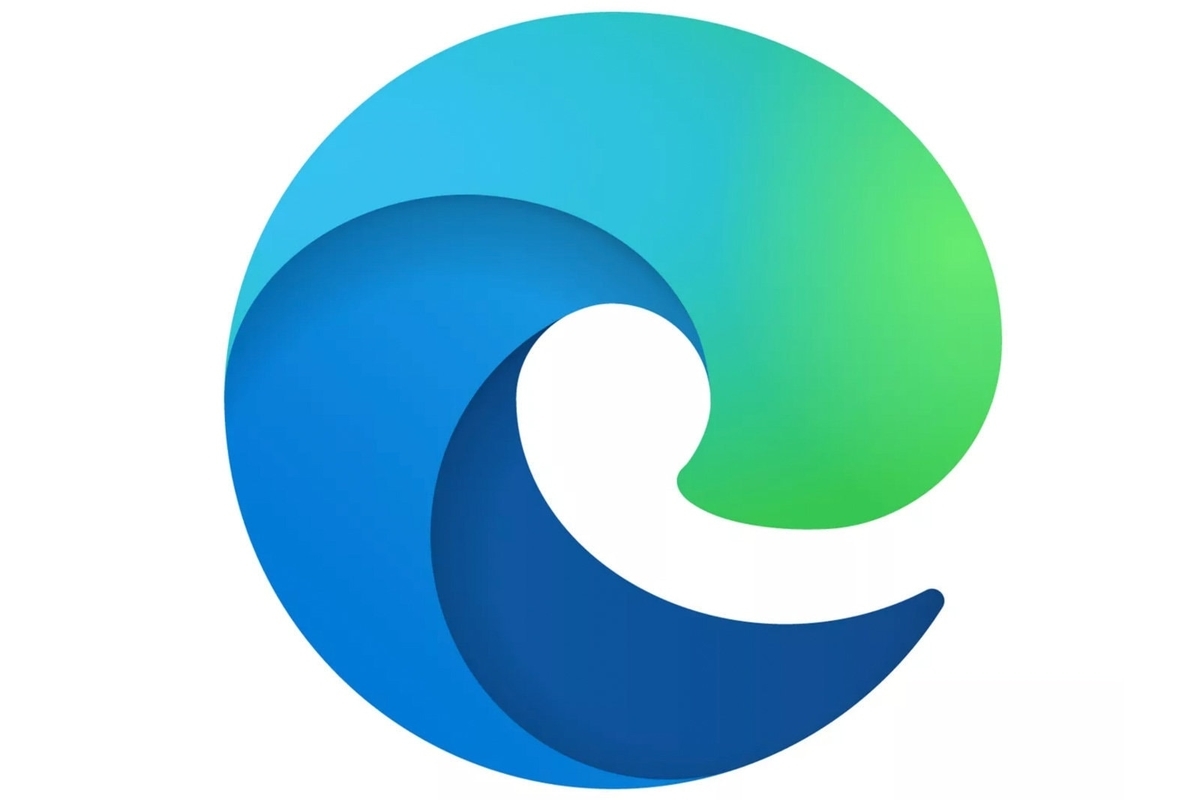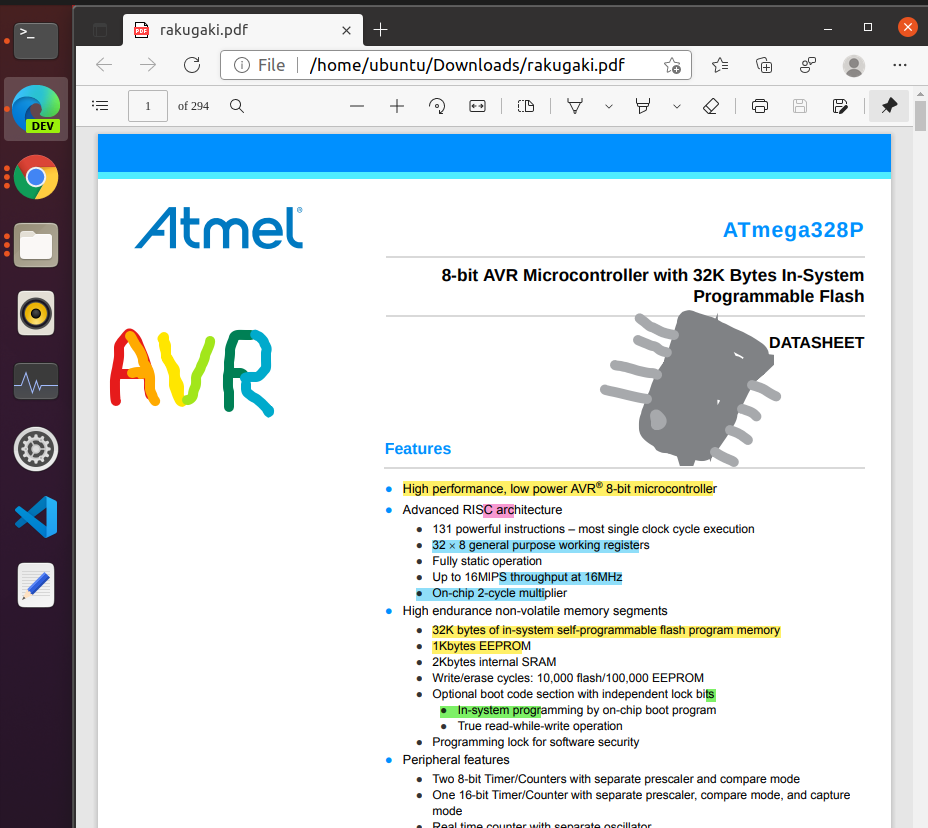Windows Insider Previewを試してみた。「WSLg」がやばい - えいあーるれいの技術日記の続きです。
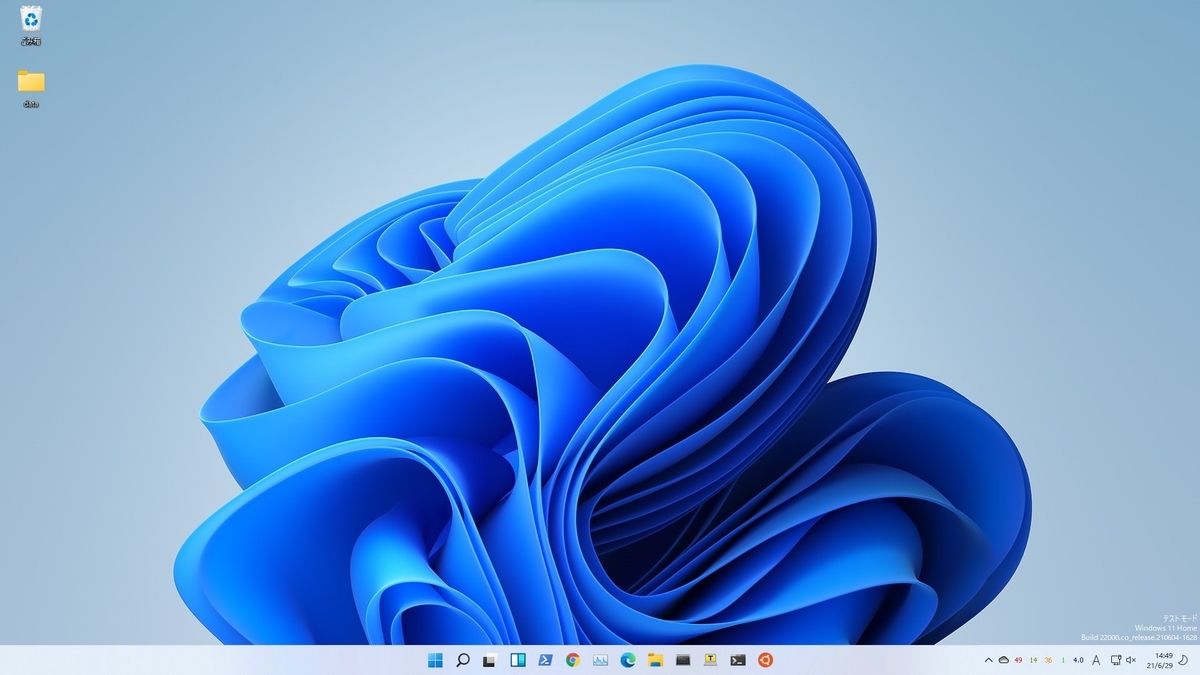
Windows11が2021年6月29日にInsider Previewとして配信されました。久しぶりのWindowsアップグレードであったため、SNSなどで話題になりました。
早速Windows11を入れていろいろ確認してみましょう。
インストール
インストールについては、Windows10のInsider Previewでdevチャンネルに切り替えて、Windows updateから更新を行います。1時間くらいインストールに時間がかかりました。
頼みますよ…!
— Ar-Ray (@Ray255Ar) 2021年6月29日
(NVIDIA Driverだけが唯一の心配) pic.twitter.com/Ej8yUp0oAt
再起動を行いました。
きたー---#Windows11 pic.twitter.com/s5mGSW5ovt
— Ar-Ray (@Ray255Ar) 2021年6月29日
NVIDIA Driverが心配だったのですが、とくに問題なく起動できました。
NVIDIAドライバの生存確認をしました。Windows Terminal (PowerShell) を起動して、"nvidia-smi.exe"を実行します。
NVIDIAドライバが勝手に更新?されたようで、CUDA11.4に対応するようになりました❓❓#Windows11 pic.twitter.com/gLU7zL5bWM
— Ar-Ray (@Ray255Ar) 2021年6月29日
???となったところについて、CUDAのサポートバージョンが11.4になっていました。NVIDIA Driver versionが470から471.11にアップグレードされるようです。べつに困る人はいないと思いますが、少し注意しておきましょう。
WSLgについて
※Dockerを使う予定はなかったので試していないです。
Windows10 Insider Previewで動いていたWSLgがWindows11でお試ししました。
Ubuntu(WSL2)のターミナルを開いてRviz2を起動しました。
Rviz2起動できましたねー--
— Ar-Ray (@Ray255Ar) 2021年6月29日
つまり、Windows11 insider PreviewにおいてWSLgは使えそうです。#Windows11 pic.twitter.com/3Lxhbxubbl
期待通りではありましたが、起動できました。しかし、まだ不具合が残っているのかわかりませんが、Darknetの画像描画が正しくされていませんでした。(画像なし)
おそらくすぐ改善されるとは思いますが、OpenCV系の描画には少し問題がありそうですねーー。
Windows11のデザインについて
GUIが丸みが出ているようです。
フォルダはこんな感じー-
— Ar-Ray (@Ray255Ar) 2021年6月29日
丸みがあるのいいね。Ubuntu寄りって感じ(?)#Windows11 pic.twitter.com/7EKQfcg146
ウィジェット(新機能)
スマートフォンみたい
ウィジェット(再掲) pic.twitter.com/ctgOCFAHNx
— Ar-Ray (@Ray255Ar) 2021年6月29日
誘導がわかりやすくなりました。文字の大きさなどがおおきくなって見やすくなりました。
Windows11の最大のアプデポイントってたぶん誘導が親切になったところじゃないかなーー?? pic.twitter.com/IlAMI8NMMV
— Ar-Ray (@Ray255Ar) 2021年6月29日
アプリケーションも丸っぽくなっています。例えばTera Term(SSHやシリアルコンソールなどが使える便利アプリ)
Windows11 + Tera Term
— Ar-Ray (@Ray255Ar) 2021年6月29日
丸みを帯びてむしろ違和感 pic.twitter.com/a14RuYgvGL
その他にもタッチを前提にした使い方に最適化されているものもあるそうです。私はそれを持っていないので試していません。
少し問題点?
残念ながら、今のところ少し困るところもあります。
ところどころにFPSが表示されます。Windows10ではWindows TerminalでFPSが表示されることもありましたが、スタート画面でも見られるようになってしまいました。(う〜ん????)
これは、設定で変えられるとは聞きますが、FPSを確認するテストをすることもあるので、できればOFFにしたくないです。
Windows11の少し悪いところ。
— Ar-Ray (@Ray255Ar) 2021年6月29日
あらゆる箇所にFPS表記が発生する。(NVIDIA Driver導入後の場合) pic.twitter.com/npKPBHnp9N
Windows11にアップデートすべきか
Windows11にアプデしていいとおもいます。特に致命的な不具合があるわけではないと思いました。
ただし、絶対にGUIの不具合だけは起こしたくない場合はInsider Previewに切り替えないほうが良さそうです。
#Windows11 触った感想
— Ar-Ray (@Ray255Ar) 2021年6月29日
・Windows10が丸くなった感じ
・誘導が分かりやすい
・コルタナさん最初からいない
・WSLg使える
・アイコンが分かりやすい
今のところの結論:(Windows10とあまり変わらないので)Ubuntuしか勝たん pic.twitter.com/v3GBGMwTIp